Tech Tip for Photographers & Creatives – How to Batch Edit Alt Text in Blog Posts
I’m a firm believer in “Work smarter, not harder” and I do my best to find little adjustments that make a big impact. As a photographer who blogs all of my weddings and sessions, there are a TON of photos in each post. Adding alt text to each image can be extremely cumbersome, but with this method to batch edit all alt text (and Pinterest descriptions!) in just a few clicks, I save a ton of time on each blog post!
So, what is Alt Text?
To put it simply, alt text is a description of an image that search engines, browsers and screen readers use to identify images. It is the text that appears when an image is unable to load and it’s also how google indexes your images. Taking the time to add alt text to your images will not only help with SEO, but also with being fully accessible to all audience members!
How is Alt Text different from your Pin Description?
Pin Description is what Pinterest will look for first when it generates a description for a Pin. If you do not have a pin description set, Pinterest will look for alt text instead, HOWEVER, if your Alt text is optimized correctly, it will not be optimized for Pinterest and visa versa. This is why we want to add both!
Okay, are you ready? Here’s how to batch edit alt text and pin descriptions in your bog posts!
Step #1: Write your blog post and add your images to the post
I think of this process as the “finishing touches” of the post, so I typically make sure the post is completed first! Most importantly, make sure all of the images you want to use are added to the post.
Step #2: Change your view to the “Text” or “HTML” view
In WordPress, there are two ways to view your blog post: “visual” and “text”. You can find these options in the top right corner of your post editor. If you don’t use WordPress, look for something that says HTML, or <> to trigger the HTML view. To start the batch editing process, you will need to switch over to the “text” view. Once you do that, DON’T PANIC. There are going to be a ton of brackets, slashes and other things you aren’t familiar with, but I promise it’s not so bad!
Step #3: Copy to a word app
Once you have the text/HTML view open, you’re going to highlight the whole post, copy and paste it into a word processing application (Microsoft Word, Pages, etc).
Step #4: Find and Replace
Next, you will use the find and replace tool. On my Mac, I do this by using the keyboard shortcut Command+F to open the tool. In the find section, put alt=””, and in the replace section, put alt=”INSERT WHATEVER ALT TEXT YOU WANT HERE” data-pin-description=”PINTEREST DESCRIPTION HERE”. Click replace all. TADA! All of your empty alt text has been replaced with your new alt text!
Step #5: Copy & Save!
Lastly, highlight the whole word document, copy, and paste it back in the “text” view of your blog post! Then you can jump back to the “visual” to make sure everything still looks great, and then save!
Prefer to watch? Here’s a video tutorial!
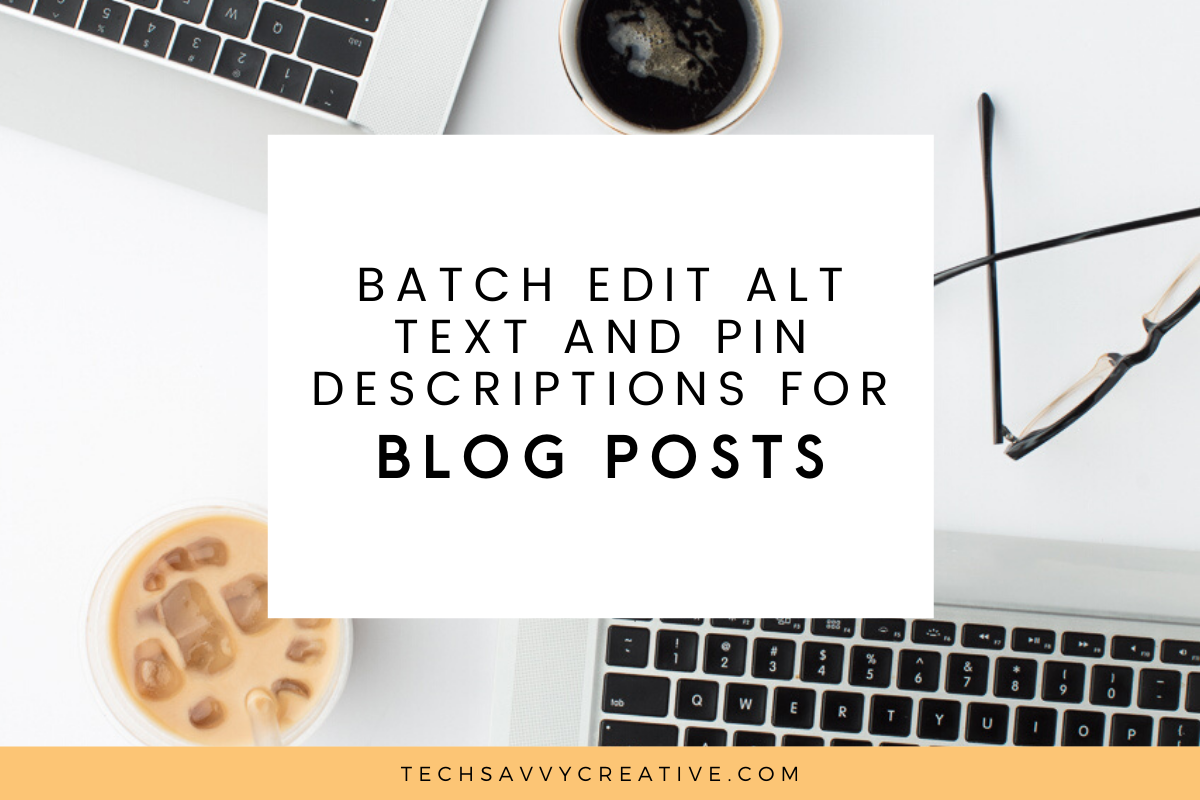
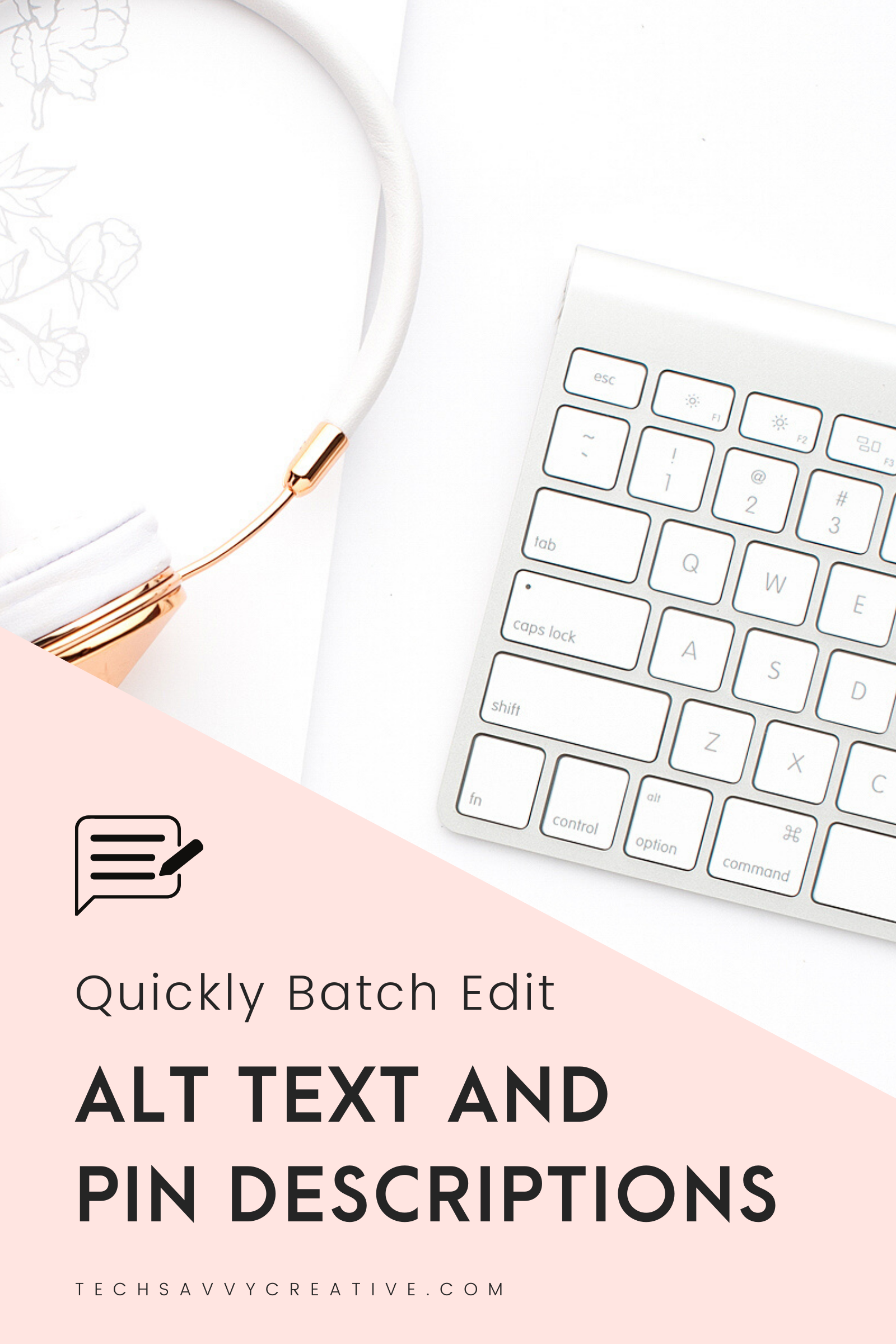
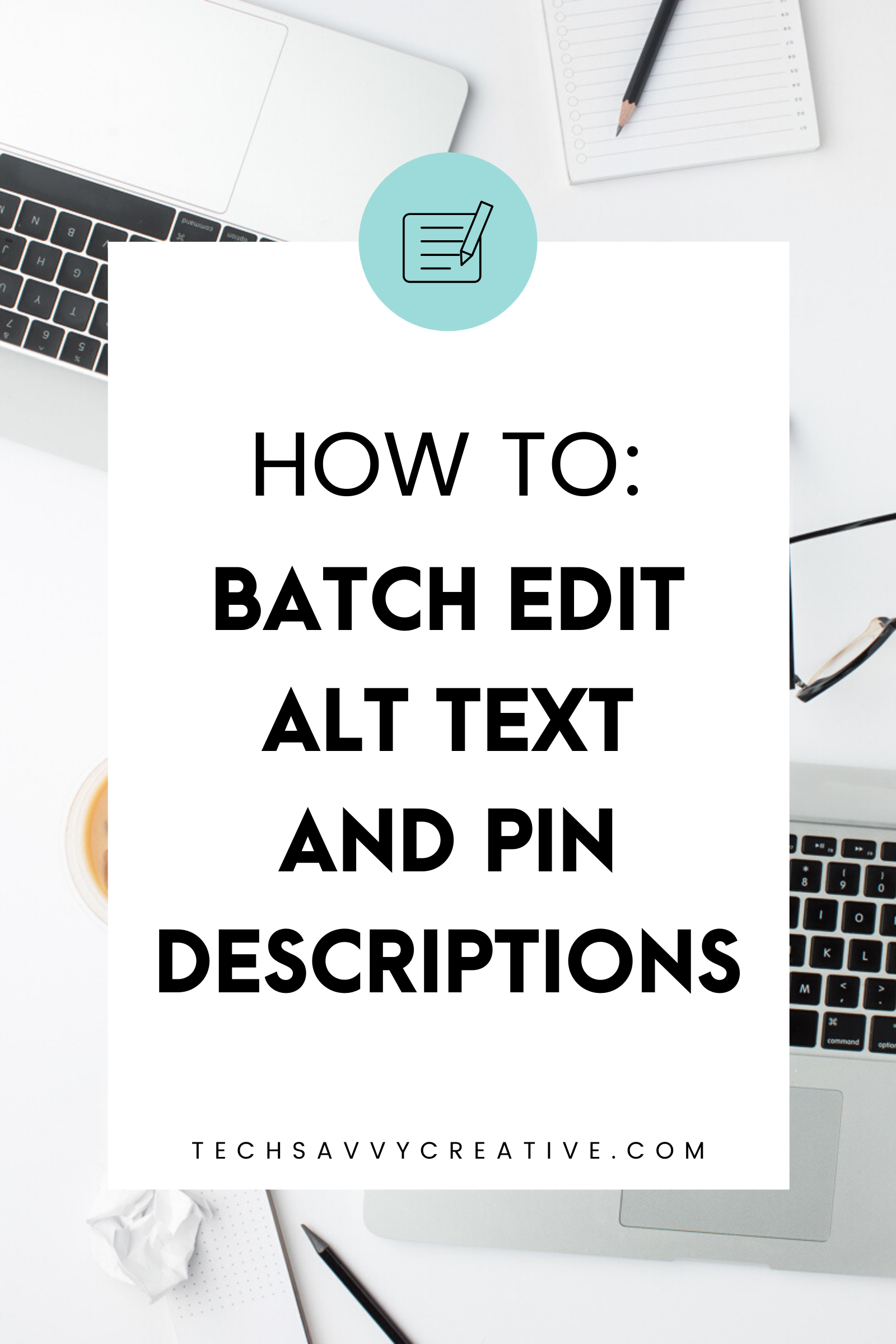
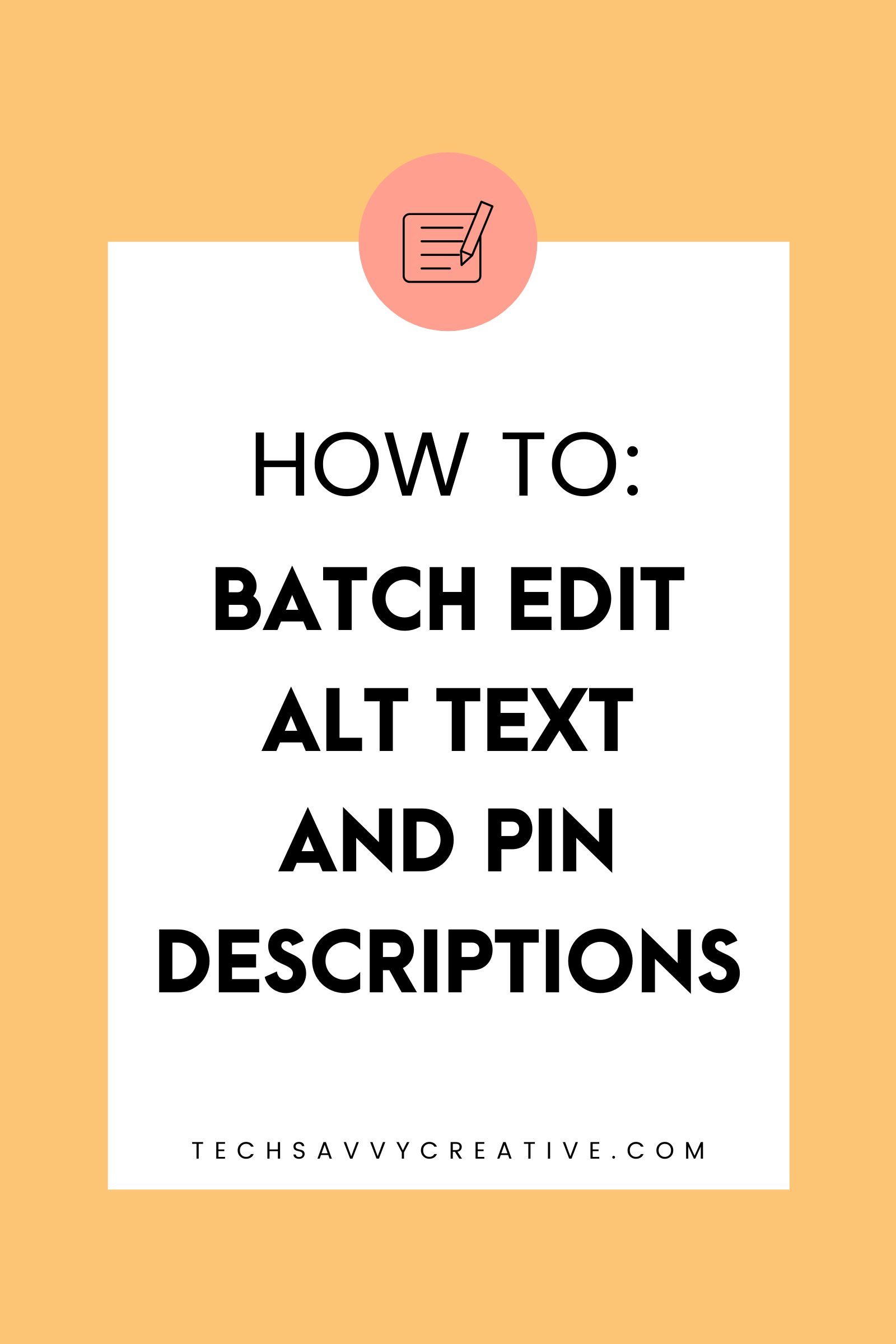
Be the first to comment