This one is for all of my photographers out there! (And shout out for my friend Breanna McKendrick Photography for teaching me this tip years ago!)
If you’ve ever photographed a session or wedding with more than one camera (or a second shooter!), then you’ve likely encountered the headache that time syncing your cameras can bring. It can be a royal pain to get those cameras synced up. I’ve tried multiple ways to time sync my cameras and my second shooter’s cameras, and this has by far been the easiest and most accurate way to handle it! To do this, I use the iPhone app Alarm Clock HD, and Photo Mechanic!
Prefer to watch instead of read? Watch me walk through this process here!
Step 1: Download a Clock App on Your Phone
To get started, download a clock app on your phone that clearly shows you the hours, minutes and seconds. Having an app that does this clearly will make this process so much easier! Here’s a link to the app I use!
Step 2: Take a Photo of the time with each Camera
At the beginning of your shoot or wedding, open up the app. Make your way to the screen where you can clearly see the full time, including the seconds. On each camera that you will be using throughout the day, take a photo of your phone. You want to make sure that you can clearly see the full time and you do this on each camera (including your second shooter’s camera). I know this sounds silly, but trust me on this one! Again, I recommend doing this at the beginning of the wedding or shoot!

Step 3: Ingest Photos in Photo Mechanic
After the shoot/wedding, I come home and kick off my upload and backup process. Using a multi-card reader, I upload (“ingest”) all cards from that event to the same folder. Once the upload is complete, I’m ready to time sync!
Step 4: Sort by Serial Number
Next, we want to sort all of the files by serial number. This will arrange the photos by the camera that was used to take the photos!
At the top of the Photo Mechanic screen, click the dropdown at the top. Open it, and choose Sort by {Serial}. This may take a little while to complete. You can see a progress bar at the bottom right of the screen!
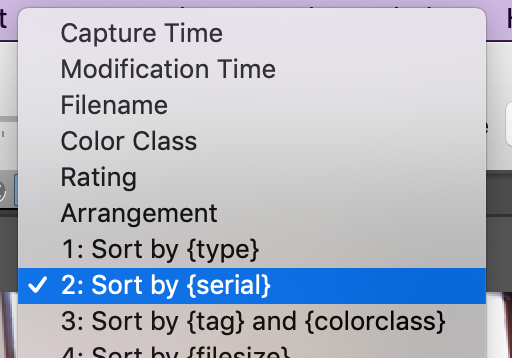
Note: There are a few reasons why we are selecting Sort By Serial instead of Sort by Filename. Sort by Serial will work in all situations, but Sort by Filename may not work if you haven’t set up unique file names for your cameras.
Step 5: Sync Time For Camera #1
Here’s where the magic begins!
For the first camera, click on the photo that you took of the clock app. Next, go to the top tool bar and select Tools > Adjust Capture Dates and Times…
Then, using the time from the photo that you took, adjust the date and time in the “Absolute Adjusted Time” box. You will see that the Hours, Minutes, and Seconds at the top of the window will adjust as well. Important: make sure that the “Use Adjusted Time Above for All Selected Photos” is UNCHECKED and that “Update File Creation Time/Date” is CHECKED.
Once your adjusted time matches the photo, click “Adjust Photos”
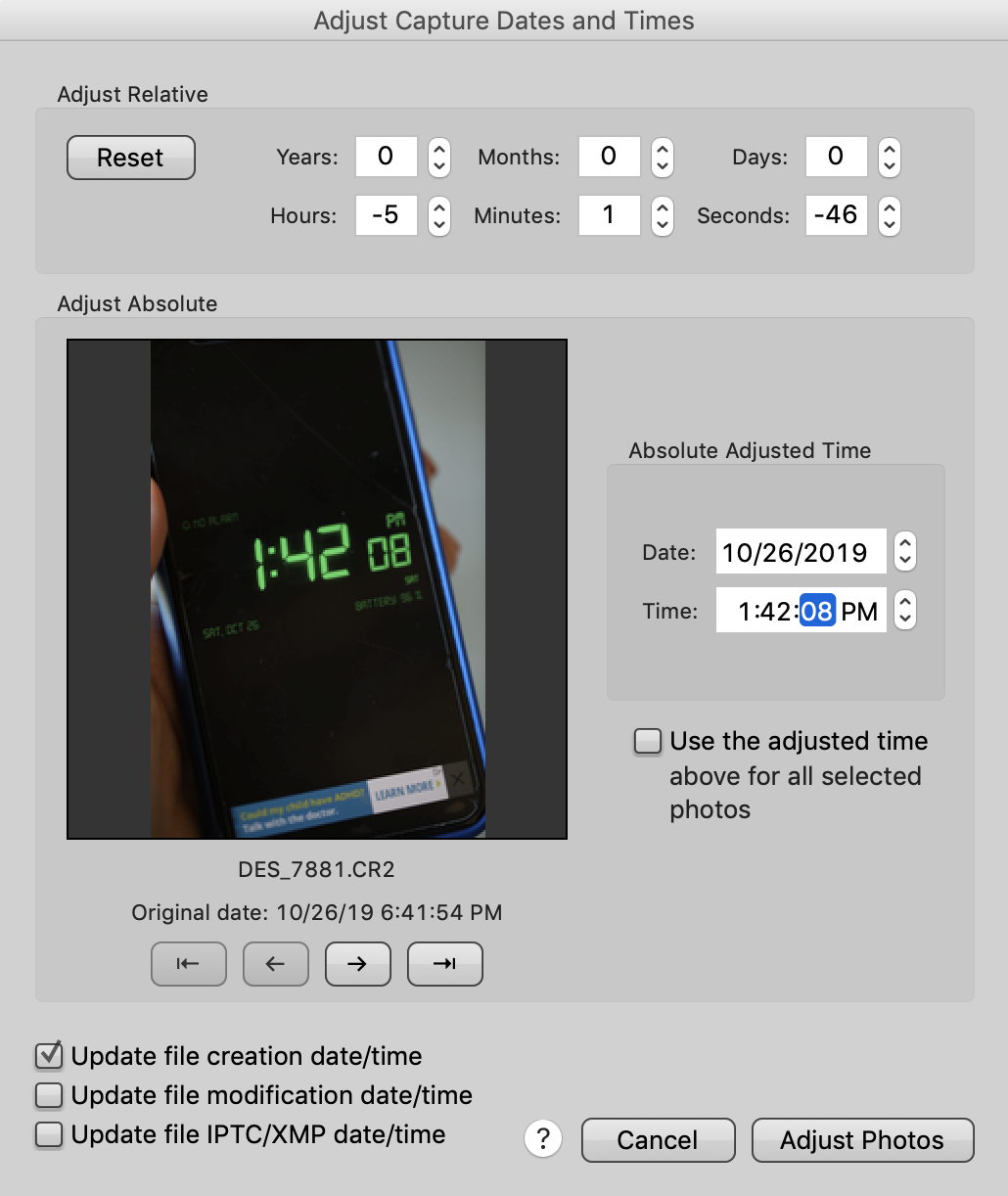
Now, we want to sync the remaining photos from that camera with the adjustments that we made for the clock photo. In the example above, I’ll be adjusting those photos by -5 hours, 1 minutes and -46 seconds! Select all of the remaining photos that were taken with that camera, and click on Tools > Adjust Capture Dates and Times. The adjustment from the first photo should already be in the Adjust Relative section at the top. If so, click adjust photos and let it load!
Step 6: Repeat Step 5 for Each Camera!
Complete Step 5 for each camera. Once that is complete, you can sort the photos by capture time, and your photos will be correctly synced!
Want to watch me time sync a wedding? Check it out below!
Want more Tech Tips? Check out the blog for more!
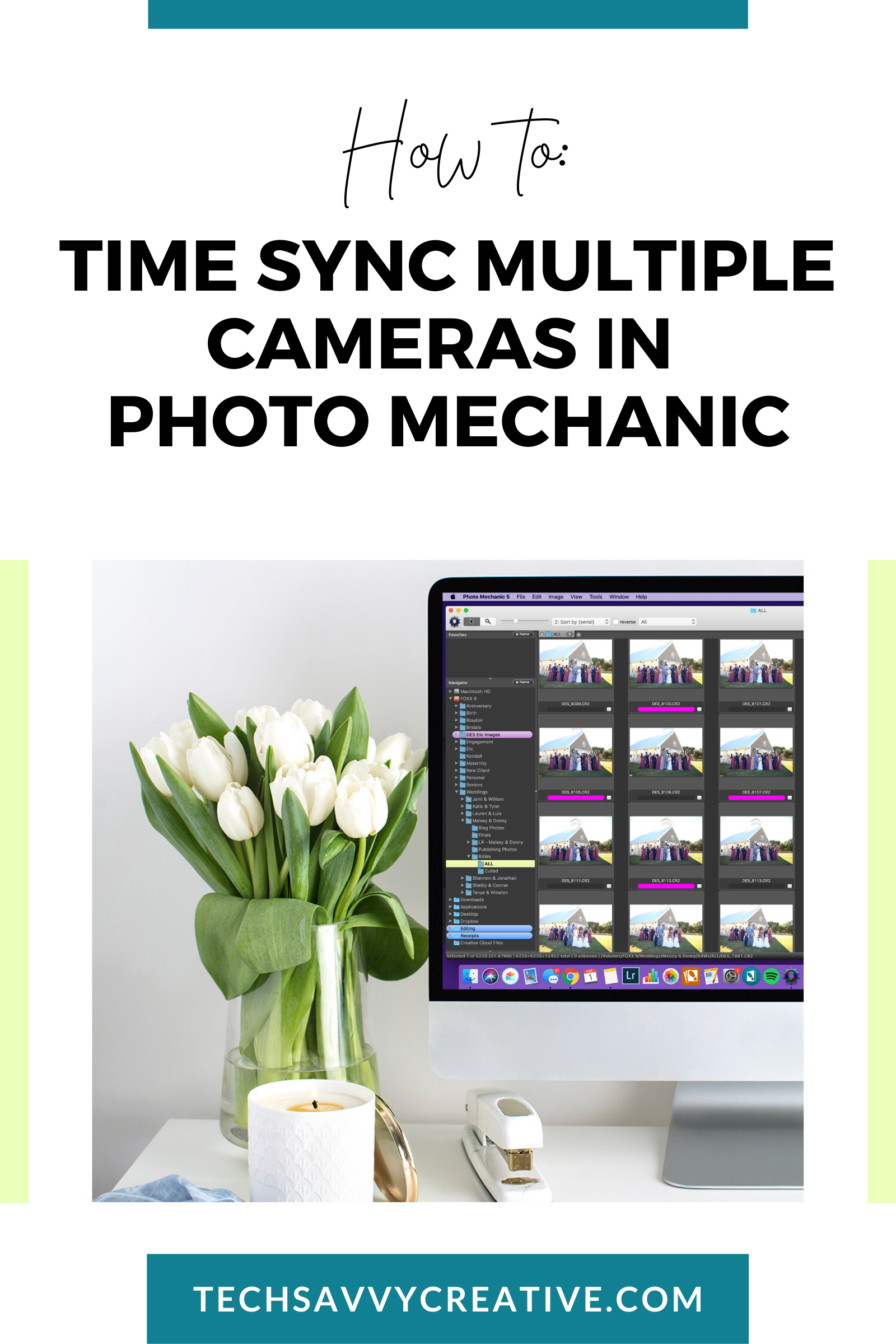
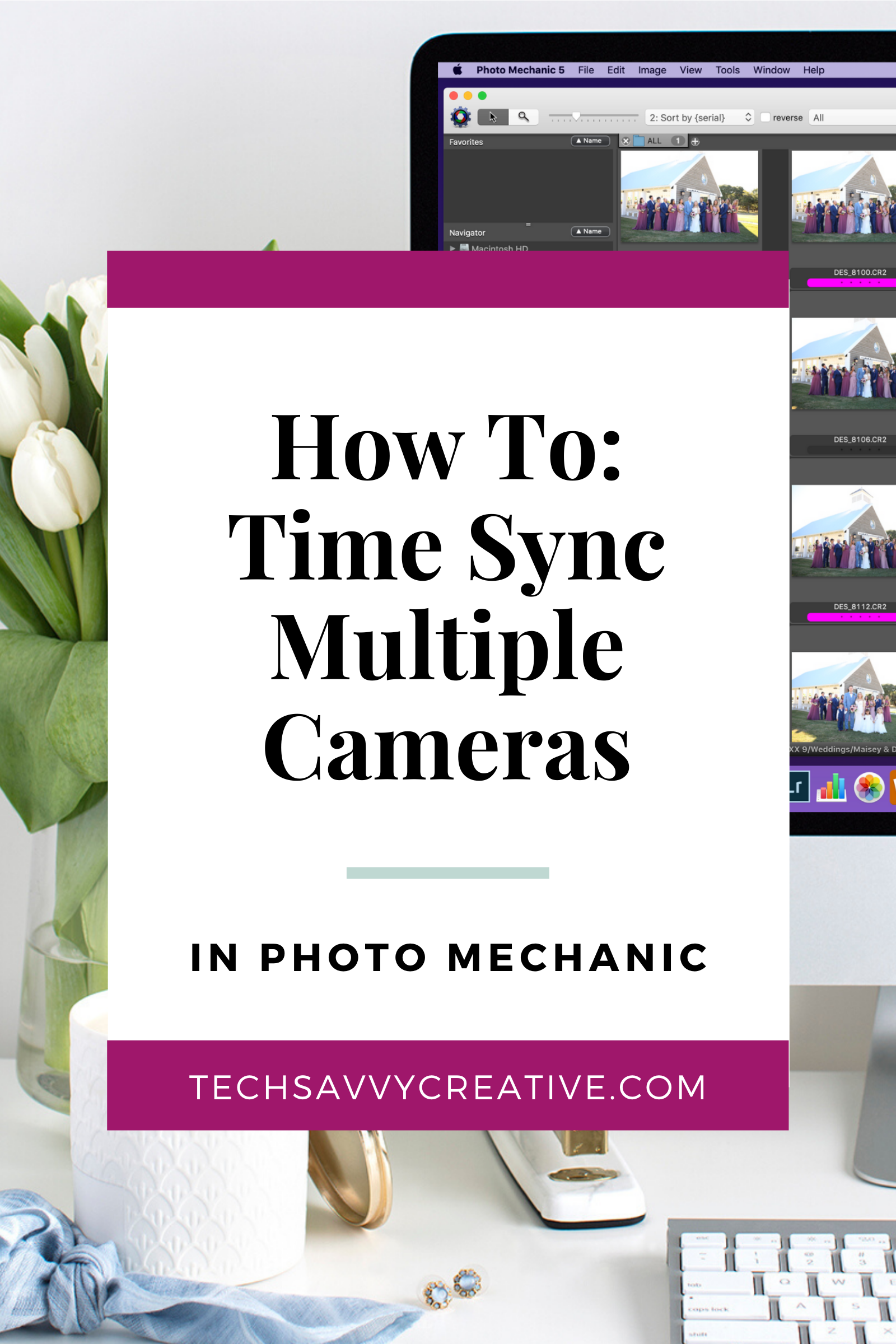

You’re a very valuable website; couldn’t make it without ya!
This is brilliant, thank you so much for sharing.
Does this technique doesn’t work with the new Photo Mechanic 6?
The three checkboxes underneath are gone now.
Thank you.
Yes! Instead it just has the one box for “Also update file creation date/time” and you will want that checked.
Sorry typo…. Does this technique work with the new Photo Mechanic 6?