Browsers (Chrome, Safari, Edge, Firefox, etc), are often our most used application on our computers. So much of what we do is online, and it’s important to perform some routine maintenance on our browsers to make sure things are fast and working as expected. In this post, we will walk through how to clear history & cache in Chrome.
As you browse the web, your browser stores certain information about the sites you visit and the things you do online. This information is stored in your browser’s history and cache, and it is designed to make your browsing experience faster and more efficient.
What is browser history and cache?
Your browser history is a list of web pages that you have visited and when you have visited them.
Browser cache (pronounced “cash”), is different from browser history. Cache is information stored on your computer to make it faster to load a webpage again. If you’ve ever been working on updating your website, but don’t see your changes right away, this is because your old site is “cached” so it doesn’t have to load all that information again. This is why we are told to “clear our cache” when something isn’t loading correctly in our browsers.
How to clear browser history & cache in Chrome
- Open Chrome.
- Move your cursor to the top of your screen so you can see the toolbar.
- Click “Chrome”.
- Click “Clear Browsing Data”
- A window will pop up
- To clear your history, make sure the “Browsing History” box is checked.
- To clear your cache, make sure “Cookies and other site data” and “cached images and files” are checked.
- note: you can do both options, or just one!
- Click Clear Data.
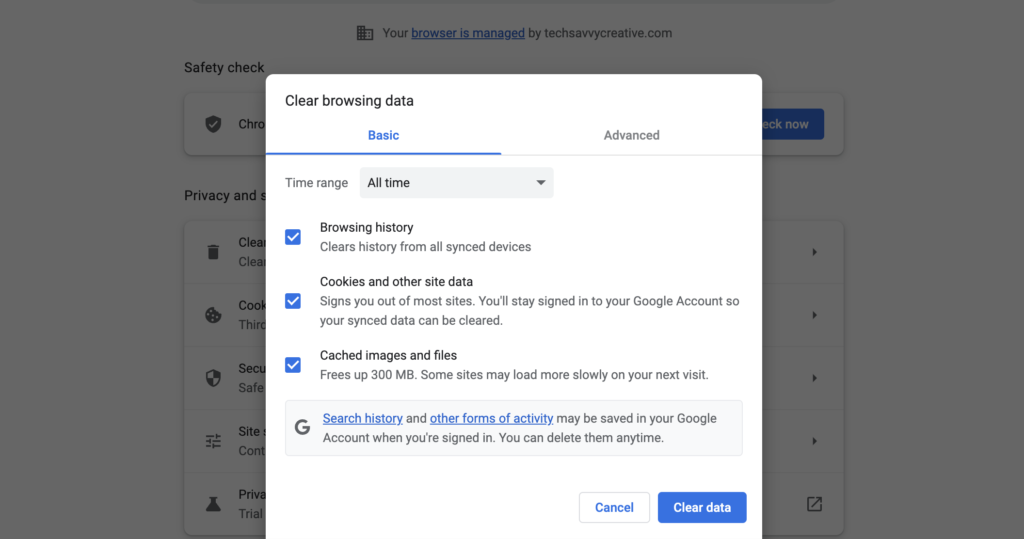
That’s it! Your history and cache will now be cleared in Google Chrome
Why should I clear my Chrome history and cache?
When you clear your browser history and cache, you are clearing out all the data that your browser has collected about your online activities. This can help protect your privacy and prevent others from seeing what you have been doing online as well as potentially sensitive information, such as login credentials or financial data. By clearing this data, you can reduce the risk of someone accessing this information if they get access to your computer.
Aside from privacy and security reasons, clearing your history and cache can help with performance. Over time, your browser can become cluttered with old and unnecessary data. This can slow down your computer, so make sure to include it in your regular computer maintenance!
Not using Google Chrome? Learn how to clear history and cache in Safari, Firefox or Edge instead!