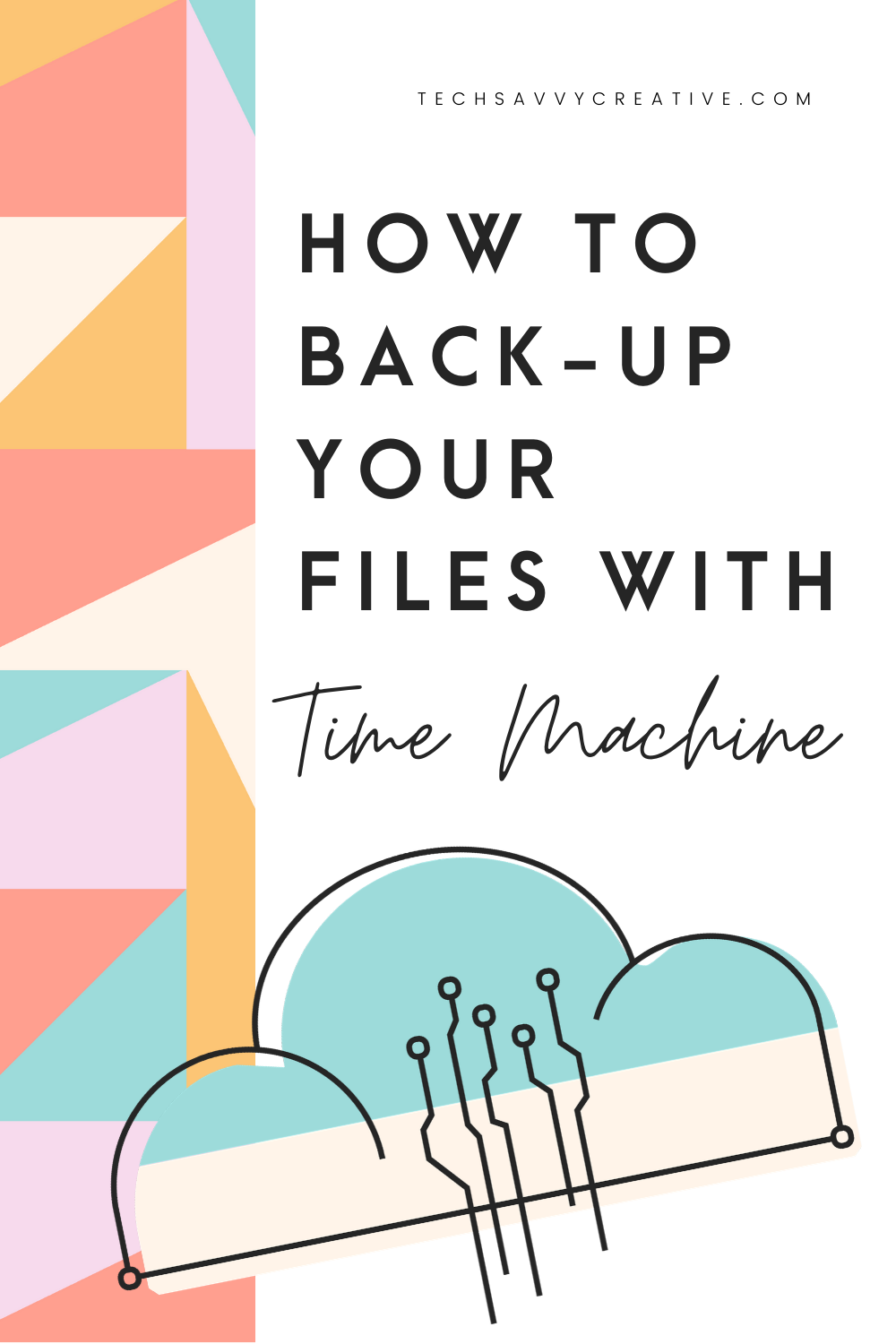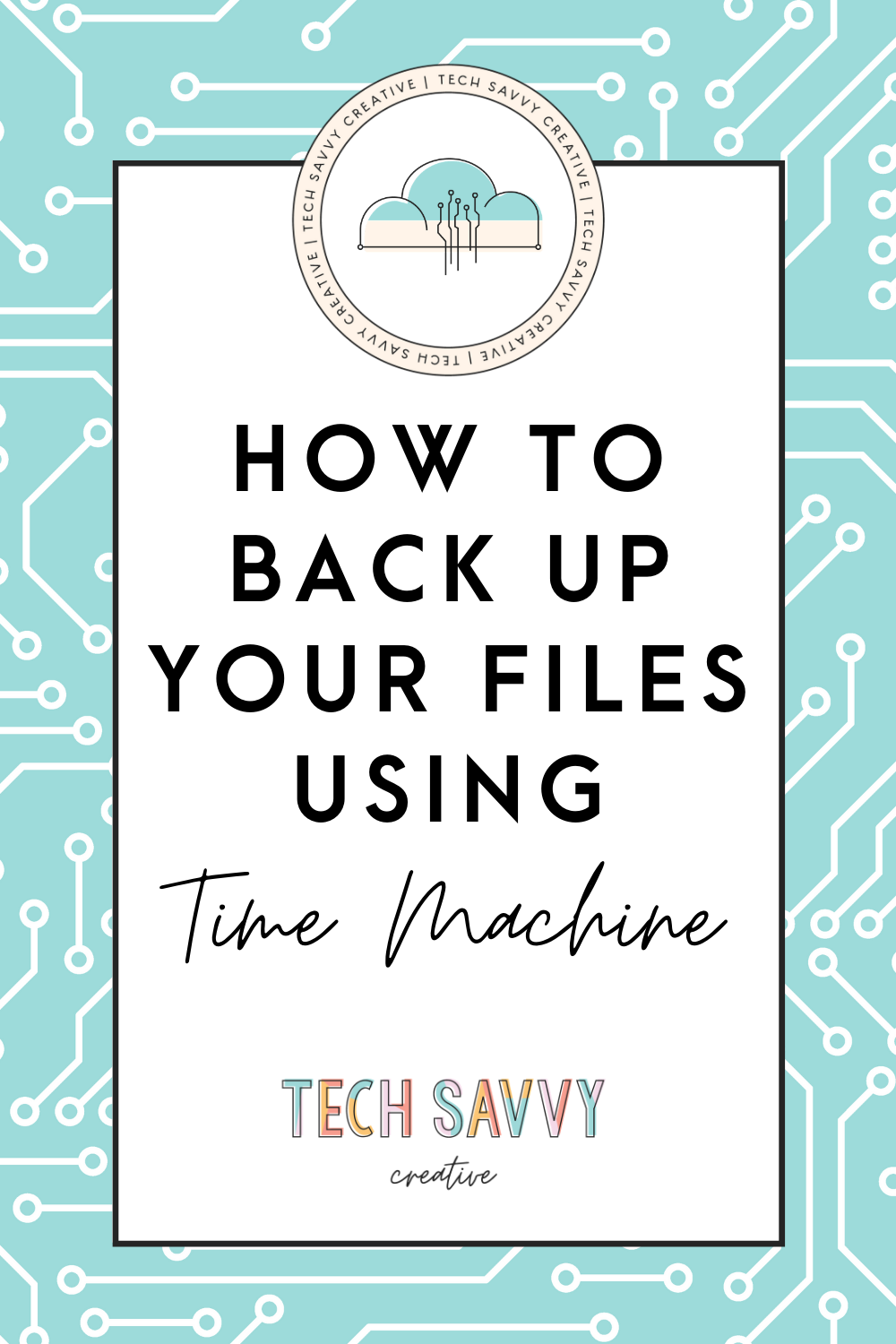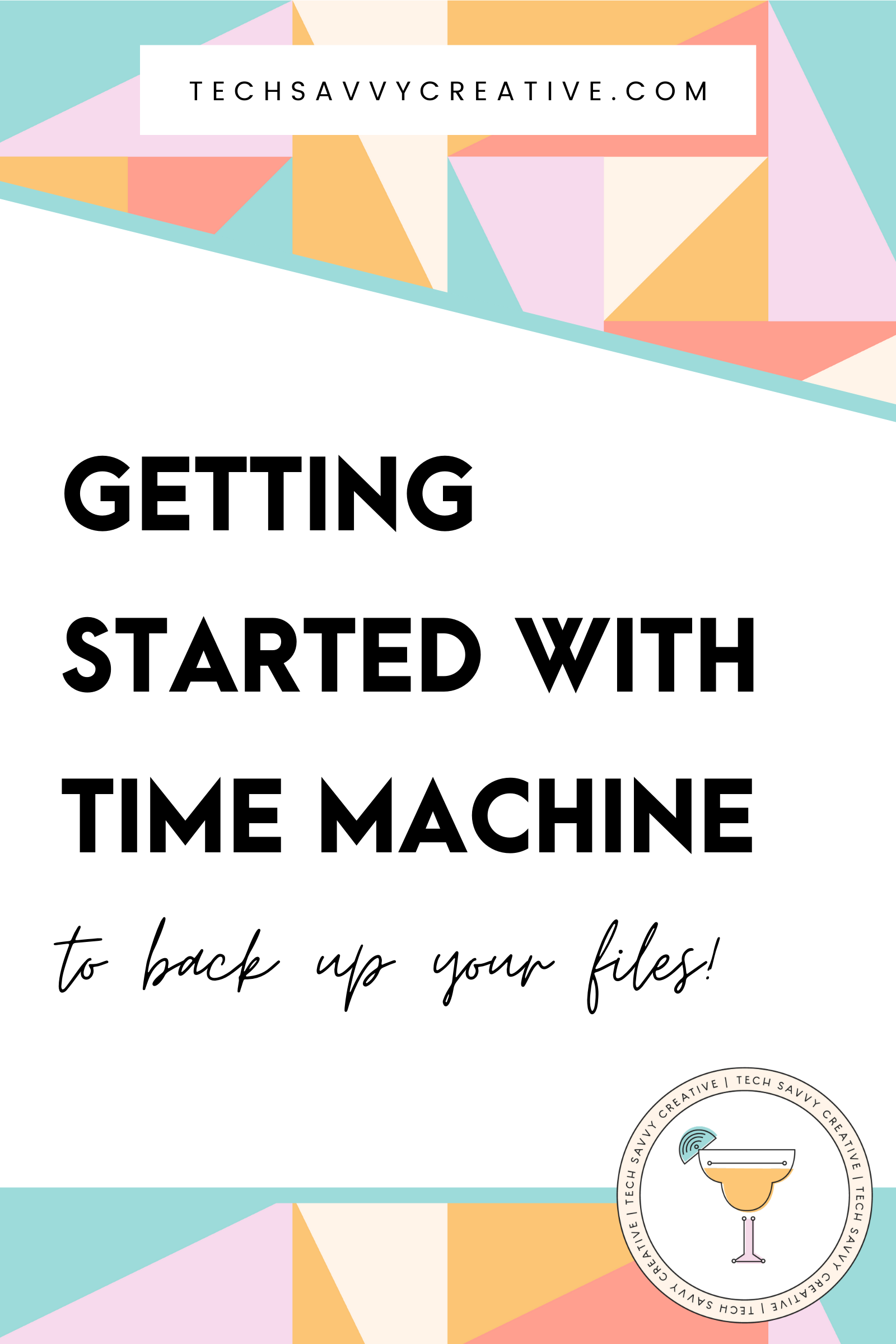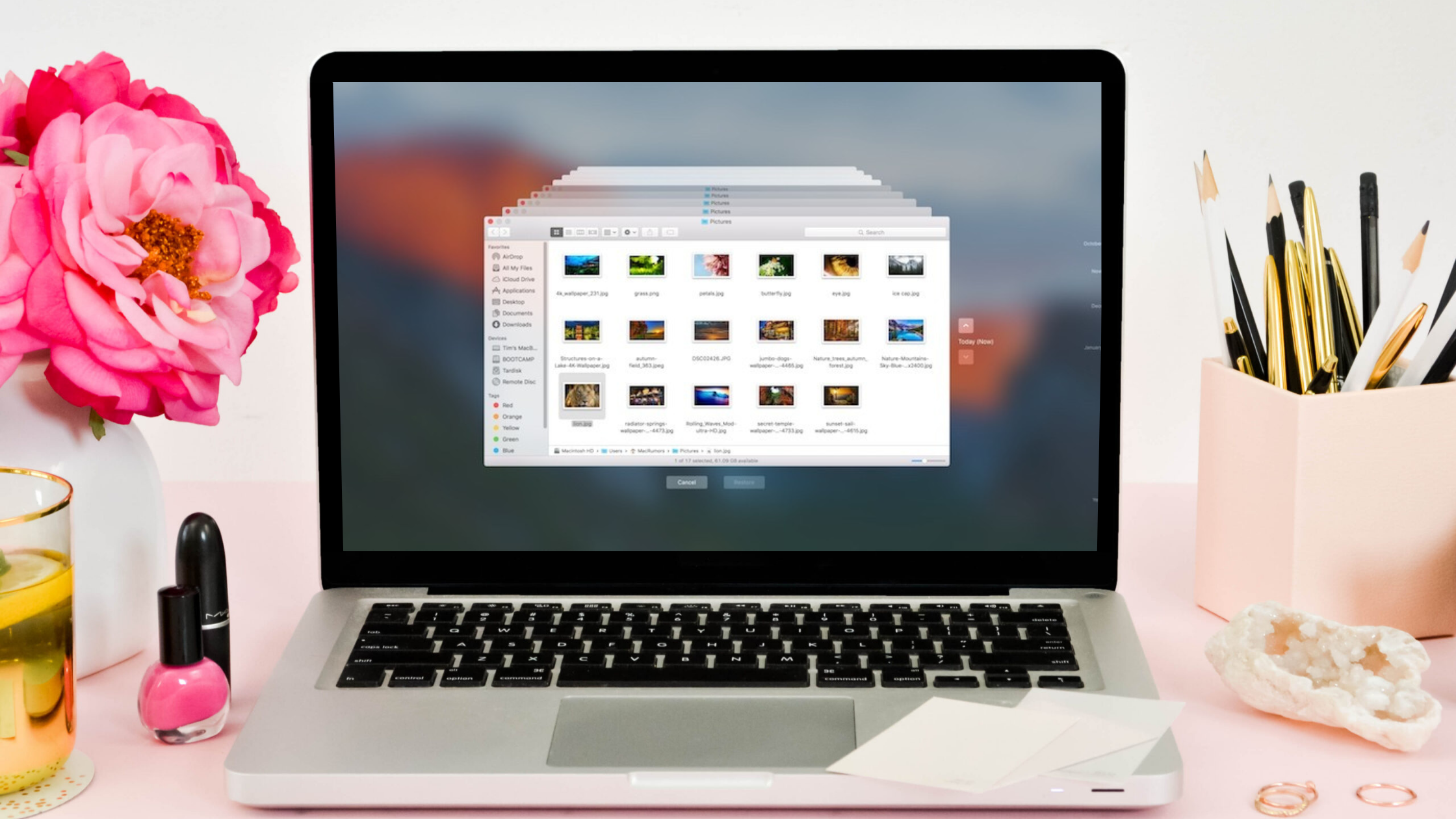
Technology seems to get better and better every day. As our devices get smarter and smarter, it is still so important to have a backup system in place. Hard drives can fail and laptops can be stolen or dropped. You just never know when something can happen, so it is always a good idea to have a plan in place! Today, I’m going to be diving into Apple Time Machine, an amazing back up feature built into Mac OS. If you’re a Mac user, keep reading – you need this!
My favorite part of Time Machine is how it seamlessly runs in your background. As long as your computer is on and your external drive is connected, a backup will take place every hour! Time Machine performs “incremental backups”, which means it only backs up the changes since the last backup. The first backup will take some time, but after that, it’ll be pretty quick!
What You Will Need To Use Time Machine
- A Mac running Mac OS X 10.5 or higher
- An External Hard Drive that is larger than the drives you want to back up, combined. Here are some of my favorite hard drives*, and this is the drive* that I use for my own Time Machine backup!
- If you have both a laptop and desktop, I recommend setting this up with the desktop!
How to Set Up Time Machine
Step #1: Format Your Hard Drive
Whether you are using an old hard drive or you just purchased a new one, we will want to format the drive to ensure it is ready for Time Machine. ** IMPORTANT: THIS WILL ERASE THE HARD DRIVE!
To Format Your Hard Drive
- Unplug all drives except the Time Machine drive
- Open Disk Utility in Applications > Utilities
- On the left, click the drive
- Click Erase, and choose APFS
- Once complete, plug in other drives – especially the drives you want to back up!
Step #2: Choose Back Up Drive
Open Time Machine Preferences by clicking on the Apple in the top toolbar, then System Preferences. Next, click Time Machine. From there, click “Select Back Up Disk” and choose your newly formatted hard drive!
Step #3: Exclude Drives from Backup
At the bottom of Preferences, click “Options” and add any drive you want to exclude. If a drive or folder shows up in this list, it will be SKIPPED during backup!
Step #4: Start Initial Backup!
That’s it! You’re set! Remember, you will want to leave that hard drive plugged in as often as possible so it can back up as often as possible.
Have questions? Leave them in the comments below!
*Affiliate Disclaimer: Some links on this page are affiliate links. When you use these links, I receive a small commission at no cost to you. Affiliate opportunities like these help me create resources for you!
Please use each tool at your own discretion. This list is for informational purposes only.